发布时间:2016-02-17 11: 07: 36
Navicat 导入向导可以让用户将 CSV、 TXT、 XML、 DBF 以及更多格式数据导入到表,可以保存设置为设置文件用作设置计划。需要注意的是,Navicat Essentials 只支持导入基于文本的文件,例如 TXT、CSV、HTML、XML 和 JSON 文件。
要打开导入向导,从表的对象列表工具栏点击“导入向导”,可以拖曳一个支持的文件到表的对象列表或到连接树的一个数据库或模式,Navicat 将会弹出“导入向导”窗口。
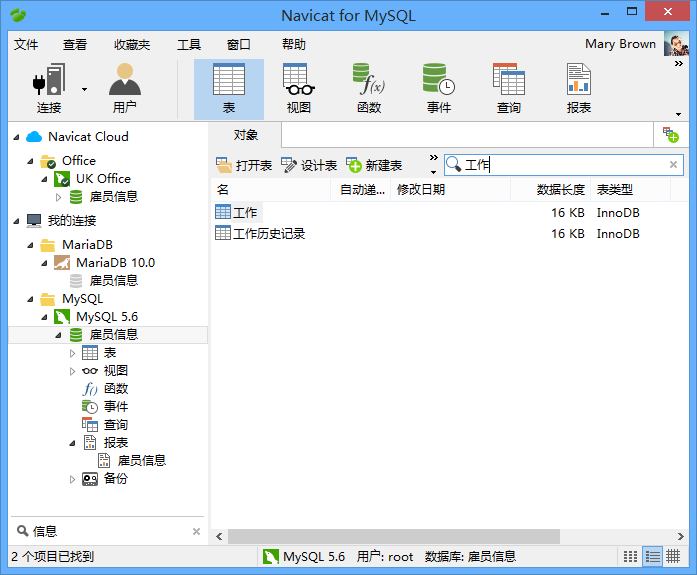
步骤一 设置导入文件格式
为源文件选择一个有效的导入类型,Excel 文件格式根据计算机里安装的 Microsoft Office 版本。
步骤二 设置源文件名
设置源文件的名,根据已选择的导入类型,“导入从”文本框的文件名扩展名会跟随改变,为源文件选择“编码”。需要注意的是,对于 TXT 和 XML 文件,可以选择多个文件导入。
具体教程详见:Navicat 如何设置源文件名。
步骤三 设置分隔符 TXT、 XML
Navicat 设置分隔符包括 TXT 和XML。TXT 为文件定义记录分隔符、栏位分隔符和文本限定符,XML 定义标签以识别表列。
具体教程详见:Navicat 如何设置分隔符。
步骤四 设置附加选项 TXT、 XML、 Excel、 HTML
Navicat 设置附加选项包括:TXT、 XML、 Excel、 HTML,需要注意的是,在设置附加选项前,需要先为源文件选择一个有效的导入类型。
具体教程详见:Navicat 如何设置附加选项。
步骤五 设置目标表
用户可以定义一个新的表名或从下拉列表中选择导入到现有的表,如果在目标表中输入一个新的表名,在新建表的按钮将会被自动勾选。对于导入多个表,全部表将会显示在列表。
步骤六 调整栏位结构及对应栏位
如果用户导入数据到现有的表,则需要手动对应源栏位名到目标表,或右击并从弹出菜单选择“智慧型匹配全部栏位”、“直接全部匹配”和“全部取消匹配”进行快速配对。
具体教程详见:Navicat 如何调整栏位结构。
步骤七 选择导入模式
选择导入模式,定义数据如何被导入。
具体教程详见:Navicat 如何选择导入模式。
步骤八 保存及确认导入
点击“开始”按钮开始导入进程,查看可正在运行的进程是否成功,信息保存在文件 - LogImport.txt。点击“保存”按钮保存设置成设置文件用作设置计划,点击“日志”按钮查看日志文件。
展开阅读全文
︾